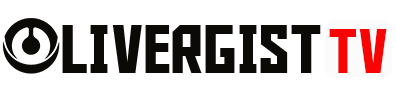Setting up dual monitors can significantly boost productivity by providing more screen space for multitasking, reducing the need to switch between tabs, and improving workflow efficiency. Here’s a step-by-step guide to setting up dual monitors:
1. Check Your Computer’s Compatibility
- Ports: Ensure your computer has multiple video output ports (e.g., HDMI, DisplayPort, or VGA). Laptops may need a docking station or adapter.
- Graphics Card: Verify that your graphics card can support two monitors. Most modern computers support multiple displays, but check the specs to be sure.

Monitors for Increased
Productivity
2. Choose Your Monitors
- Size and Resolution: Opt for monitors of similar size and resolution for a more uniform experience. Monitors with Full HD (1080p) or higher resolution are ideal.
- Adjustable Stand: Monitors with adjustable stands allow you to align them perfectly, reducing neck strain.

Monitors for Increased
Productivity
3. Connect the Monitors
- Cable Type: Use HDMI, DisplayPort, VGA, or USB-C cables, depending on your monitor and computer ports.
- Connection Process: For desktops, plug one monitor into each of the available video ports.
For laptops, connect the monitors to the appropriate ports or docking station.

Monitors for Increased
Productivity
4. Configure Display Settings
Windows:
- Right-click on the desktop and select “Display Settings.”
- Under “Multiple Displays,” choose Extend to use the second monitor as extra workspace.
- Drag and drop the monitor icons to arrange them according to your physical setup.
- Adjust the resolution and orientation if necessary.
macOS:
- Go to “System Preferences” > “Displays.”
- Click “Arrangement” to position the monitors as desired.
- Check or uncheck “Mirror Displays” depending on whether you want the same content on both screens or an extended workspace.

Monitors for Increased
Productivity
5. Position Monitors for Ergonomics
- Arrange the monitors side-by-side or in a vertical stack based on your work preferences.
- Align them at eye level to reduce strain, ensuring your primary monitor is centered in front of you.
6. Customize for Workflow
Set up key applications on each screen. For instance, you can have your main work (e.g., Word, coding software) on one monitor and emails or reference material on the second.
7. Use Keyboard Shortcuts
Learn shortcuts to move windows quickly between monitors (e.g., Windows key + Arrow keys on Windows or Mission Control gestures on macOS).

Monitors for Increased
Productivity
With this setup, you’ll experience smoother multitasking, better workflow management, and overall improved productivity.