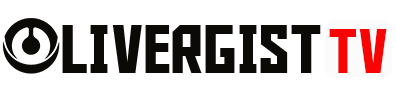In a world where cyber threats are becoming more sophisticated, setting up a Private DNS (Domain Name System) is one of the most effective ways to improve your internet security. By default, your Internet Service Provider (ISP) handles your DNS requests, but these may not always be secure or private. In this guide, we’ll walk you through why you should consider a private DNS and how to set it up for maximum online safety.
Table of Contents
- 1. What Is a DNS and Why Does It Matter?
- 2. Benefits of Using a Private DNS
- 3. Top Private DNS Providers for 2025
- 4. How to Set Up a Private DNS on Windows 10
- 5. How to Set Up a Private DNS on Android
- 6. How to Set Up a Private DNS on iOS
- 7. Troubleshooting DNS Issues
- 8. Best Practices for DNS Security
- Conclusion: Securing Your Browsing with a Private DNS
1. What Is a DNS and Why Does It Matter?
The DNS acts as the phonebook of the internet, converting human-readable domain names like www.example.com into IP addresses that computers can understand. However, traditional DNS servers used by ISPs may log your browsing activities, subject you to unwanted ads, or even expose you to malware.

Why Use a Private DNS?
A private DNS ensures that your internet browsing is more secure, private, and efficient. When you use a public or private DNS service, you’re protecting your data from ISP logging, tracking, and third-party interference. Plus, it can help improve website loading speeds and block malicious sites.
2. Benefits of Using a Private DNS
- Enhanced Privacy: Prevents your ISP from monitoring your browsing habits.
- Improved Security: Blocks harmful sites known for hosting malware or phishing attacks.
- Better Speed: Some private DNS services offer faster response times.
- Content Filtering: Certain services can block adult content or restrict access to specific websites.

3. Top Private DNS Providers for 2025
Here are some of the best private DNS providers for 2025:
1. Google Public DNS
- DNS Servers:
8.8.8.8(Primary),8.8.4.4(Secondary) - Features: Fast, secure, and free. It’s ideal for general use and enhances browsing speed and security.

2. Cloudflare DNS (1.1.1.1)
- DNS Servers:
1.1.1.1(Primary),1.0.0.1(Secondary) - Features: Known for speed and privacy. Cloudflare promises not to log your IP address and offers DNS over HTTPS (DoH) and DNS over TLS (DoT) for secure browsing.
3. OpenDNS
- DNS Servers:
208.67.222.222(Primary),208.67.220.220(Secondary) - Features: OpenDNS offers both free and premium services with customizable filtering options, security features, and a family-friendly browsing experience.

4. Quad9
- DNS Servers:
9.9.9.9(Primary) - Features: Focuses on security by blocking access to malicious websites using threat intelligence from various sources. It’s free and secure.
4. How to Set Up a Private DNS on Windows 10
Step 1: Open Network Settings
- Press the Windows key and search for “Network and Sharing Center.”
- Select Change adapter settings.
Step 2: Choose Your Network Connection
- Right-click on your active connection (either Wi-Fi or Ethernet) and select Properties.

Step 3: Configure DNS Settings
- Scroll to Internet Protocol Version 4 (TCP/IPv4) and click Properties.
- Select Use the following DNS server addresses.
- Enter the DNS server addresses of your chosen provider (for example, Google DNS:
8.8.8.8and8.8.4.4).
Step 4: Save and Restart
- Click OK to save changes. Restart your computer for the changes to take effect.
5. How to Set Up a Private DNS on Android
Step 1: Open Network Settings
- Go to Settings > Network & Internet > Advanced > Private DNS.

Step 2: Enter DNS Provider
- Select Private DNS provider hostname.
- Enter your chosen DNS provider’s address (e.g.,
1.1.1.1for Cloudflare). - Tap Save.
6. How to Set Up a Private DNS on iOS
Step 1: Open Settings
- Go to Settings > Wi-Fi.
Step 2: Configure DNS
- Tap the i icon next to your connected Wi-Fi network.
- Scroll down and tap Configure DNS.
- Select Manual and add your DNS server addresses (e.g., Google DNS:
8.8.8.8and8.8.4.4).

7. Troubleshooting DNS Issues
Even with a private DNS, you may occasionally face issues. Here’s what you can do:
- Clear Your Cache: Over time, cached DNS entries can cause problems. Clear your cache in your browser or use a tool like FlushDNS.
- Check DNS Settings: Make sure you’ve entered the correct DNS server IP addresses.
- Use a DNS Troubleshooting Tool: Services like DNSStuff and WhatIsMyDNS.net can help diagnose DNS issues.

8. Best Practices for DNS Security
- Enable DNS over HTTPS (DoH): This encrypts your DNS requests, protecting them from prying eyes.
- Use a VPN with DNS Leak Protection: Even with a private DNS, using a VPN can add an extra layer of security.
- Regularly Update DNS Settings: Make sure your DNS provider is still offering reliable and secure services.
Conclusion: Securing Your Browsing with a Private DNS
Setting up a private DNS is one of the easiest and most effective ways to enhance your internet safety. Whether you want to increase browsing speed, protect your privacy, or block harmful websites, a private DNS offers valuable security benefits. By selecting a reputable provider and configuring it on all your devices, you can ensure a safer, faster, and more private online experience.