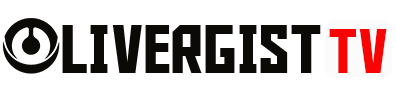Table of Contents
- INTRO
- 1. SAFARI IP ADDRESS
- 2. PRIVATE RELAY
- 3. HIDE MY EMAIL
- 4. FOCUS MODE
- 5. BACKGROUND SOUNDS
- 6. PRESERVE NIGHT MODE
- 7. NEVER LOSE ANYTHING AGAIN
- 8. FRAUD PREVENTION
- 9. PROTECT MAIL WITH PIXEL
- 10. TWO-FACTOR AUTHENTICATION
- 11. PER-APP SETTINGS
- 12. GET A WEATHER ALERT
- 13. BACKUP ICLOUD
- 14. SCHEDULE SUMMARY
- 15. SAFARI ADDRESS BAR
- CONCLUSION
INTRO
Settings that will have an impact on your privacy, your battery life, and just overall ease of use throughout iOS 15. Alright, so now let’s go ahead and get into these settings that you should strongly consider changing immediately.
1. SAFARI IP ADDRESS
The first one has to do with a safari and your IP address. So if we go down and our settings to safari and then scroll down until we see hide IP address, you want to tap on that and make sure that is turned on. You do not want this off. You want to hide your IP address and you can see right there. It says your IP address can be used to determine personal information like your location. And this is going to protect you from that. Now you might also see from trackers and websites. So you want to make sure that that’s enabled. That’s only if you have a private relay enabled. So if you don’t have private relay enabled, you’ll only see from trackers, but nonetheless, we should have this enabled. And now that we’ve talked about the private relay, we may as well go ahead and talk about that next.
2. PRIVATE RELAY
In iOS 15 in iCloud, there was a new feature called a private relay. And you could see that right here. If you tap on that, you may want to consider turning this on. So it is currently in beta at the time of recording this. And that’s the only reason I have mine currently disabled because it is kind of spotty with the connection. But once this is out of beta, I will be having this on pretty much the entire time I’m on my device. So this is going to hide at your IP address and your internet activity so that websites can not build a profile for you based on your web activity. Now, this is not a VPN. It only works in safari and it can’t hide like the region you’re connecting from. So you’re not going to get the same benefits that you do from a VPN, but this is still a very, very great feature to have built into iOS now. And when you enable this, you will see that you have a section right here that shows IP address location. If you tap on that, you can maintain a general location or use country and time zone. So this is definitely a feature you want to consider turning on, especially once it comes out of beta. So this feature comes with your iCloud plus subscription, which is the same price as what you were already paying for before iOS 15. So it’s going to be free if you are already paying for storage beforehand
3. HIDE MY EMAIL
Also included in iCloud plus is the hide my email feature. So this is another really great privacy feature and iOS 15. That’s going to allow you to use a unique, random address that forwards to your actual email address. So this is going to keep your personal emails, private. So this is great. If you want it to maybe sign up to a website’s newsletter to get a discount, or if you just thought your information might get sold to a third party, you definitely want to have an alias email set up. And of course, if you start getting spam, you can delete that alias email and just create a new one very easily. So if you want to just tap on, create a new address, you’ll see that it gives me a random email here. It just says compact dash oh five [email protected]. So basically it just combines random words with numbers, and that’s what you get for your alias email address. And now you can also label them. So if you want to label your address, so say you signed up for a specific website and this email is only tied to that one website. You can maybe put it in there. So maybe it’s like a targeted email or something like that. You could do that. And it could also make a note about it, like saying that you signed up for a discount so you can label them and leave notes if you want to. And then when you tap on next, you are all set. And now if you go down, you will see the email you just set up and if you tap on it, you can easily deactivate that email right there, or change anything that you want to. And then also if you go down even further, you have the forward to section what Joel lets you change the email that these aliases forward to
4. FOCUS MODE
Now, the next thing you might want to change has to do with focus modes and notifying others when you are in a focus mode. So as you guys know an iOS 15, once you enter a focus mode, this is what we’ll show at the bottom for other people who go to text you and we’ll let them know that your notifications have been silenced and you can disable this. If you go into your settings and go to focus and then go into that focus and then focus status, you could turn it off for everybody, but you might not want it to be off for every single person. You might only want it to be off for specific people and you can do that. So if we go back into our messages, once you’re on a conversation right here with somebody’s top on their contact, and you will see a toggle here called a share-focused status. So you can disable that for a specific contact and it will no longer show that message. So that is definitely a setting you should consider changing. If you don’t want specific people seeing when you’re in that focus mode,
5. BACKGROUND SOUNDS
The next setting you guys should change, it’s inside of accessibility. So if we go into our accessibility right here, you want to go down to audiovisual and then to background sounds. And this is something I’ve talked about it so many times. This is one of my favorite features in iOS 15. And I’m kind of surprised that it is not enabled by default. So what this feature does is it plays some background sound. So you can see you have different ones right here, like the rain ocean and just different ambient noises that will help you concentrate or go to sleep. And you can also stop sounds when locked if you want to. And also if you have the hearing control center toggle right here, if you have to press on that, you have a quick little access to background sounds right here where you could turn it on and off easily and also adjust the volume. So I would definitely recommend enabling background sounds right here and also adding the hearing toggle to your control center. If you think you’re going to use this at any given point,
6. PRESERVE NIGHT MODE
The next setting you guys should change in an iOS 15 it’s inside of the camera. So if we go into the camera right here, you want to go to preserve settings and then you want to make sure that you change your night mode and also live photo. So this is one that drove me crazy, especially in night mode. So this is new and iOS 15. So before on iOS 14, when I would turn night mode off because sometimes it’s really annoying when I would turn it off, you know, I would take the picture without night mode. And then the next time I went into my camera, nightmare mode turned on and ruined my photo and I had to go in and turn it off again. And I wished that I was able to preserve the settings, but now in iOS 15, you are able to, so I would definitely recommend enabling the preserved settings toggle right here for night mode and also maybe for live photo or anything else that you see in here that you want to preserve the settings for. So the next time you go into your camera and one of these is not enabled or disabled.
7. NEVER LOSE ANYTHING AGAIN
Now the next thing you guys want to change is the notify when left behind the feature. So this is also brand new and I was 15 and this is going to be very beneficial if you have an air tag and also if you have multiple Apple devices. So if you go into the, find my application and then go to your device, you will see under notifications. It shows notify when left behind. If you tap on that, you can enable that and you can see us has received a notification when you leave that product behind. This can be helpful when taking this item with you and then down here, you also have notified me except at where you can add in your home address. Because obviously if you leave your house without that product, it’s not lost. So you don’t want to get any notification for that. So this is going to be very beneficial for traveling and just really any other time that you maybe leave something. If you’re very forgetful, you may want to have this enabled, especially if you have an air tag connected to your keys or something important.
8. FRAUD PREVENTION
The next setting that you need to change is for those with an apple card, and this is going to help prevent fraudulent transactions. So if it goes into our wallet application here where our apple card is set up, and if we tap on the little card icon up in the top, right, to view our card information, you will see that we have a new toggle in here for advanced fraud protection. And you could see, it says to keep your card information safe, your security code will change periodically. So you definitely want to make sure that is enabled to prevent fraudulent transactions. And you will see it next to your security code. You will now get a new little icon. So that is a must enable the feature. If you have an apple card,
9. PROTECT MAIL WITH PIXEL
The next setting you guys need to change is inside of the mail section. So if you go to Settings and click on Mail and then down to privacy protection, you want to make sure that protect mail activity is enabled. This is an important one. And you can see it says male privacy protection works by hiding your IP address and loading remote content privately in the background, even when you don’t open the message. So essentially this feature not only hides your IP address, but it’s also going to prevent senders from tracking if you open their email or not. So now people are not going to be able to see if you open the email or not. They’re not going to be able to see if you forwarded the email or not. So basically this is going to prevent follow-up emails and other spammy tactics used by websites and others who have little hidden pixels in the emails. So strongly, strongly suggest turning this on.
10. TWO-FACTOR AUTHENTICATION
Another major privacy feature here in iOS 15, that you need to configure is built-in two-factor authentication. So if you go to your settings and then down to passwords, and then if you tap on the account, you could see at the bottom under account options, we have set up a verification code. And if you tap on that, you will see that you can enter a setup key or scan a QR code. So now with iOS 15, you do not need to have a third-party application for two-factor authentication, which is really, really nice to have right here on the device.
11. PER-APP SETTINGS
Now, if we go back into our accessibility settings, there’s another new feature in here that I want you guys to enable. And that is per-app settings down here at the bottom of accessibility. If you tap on that, you can have per-app settings now, so you can customize apps to only do certain things in that application. So let me show you guys what I mean. So I have it set up for Amazon right here. So if you guys don’t know, Amazon does not have a dark mode for the application. I know it’s 2021. They still don’t have it. So you can basically do that with these perhaps settings. You can have smart and invert turned on for Amazon, so that now when you go into the Amazon application, it’s in a dark mode. So of course it’s not a full dark mode, not a real one, but that’s just an example of how you could use this. You could also do it for bold text, larger text, and all these different things right here, again on a per-app basis, which is key. And you could also do something similar with the text size control center toggle. So like for instance, if we go into Twitter right here and then go down to the text toggle right here and have to press on that, you could change the text size for this application only, instead of all throughout iOS, which is also kind of an extension of at this perhaps settings feature here, an iOS 15, which I’m a big fan of. And I definitely think you guys should consider adding in whatever application you want and configuring it to your liking here.
12. GET A WEATHER ALERT
The next thing you guys need to change is the inside of the weather application. So if you go into weather and if you tap on these three dots in the bottom rights and then tap on the three dots in the top rights right here, and then go to notifications, I would recommend turning on this right here under my current location. My location turned that on for weather notifications. So this will notify you when it’s about to start and stop raining or snowing at your current location. So I’m in Florida. It rains all the time. This is very accurate with notifying me when it’s about to rain. And when it’s about to stop raining,
13. BACKUP ICLOUD
the next thing you guys need to change is inside of the iCloud section and then inside of iCloud and then iCloud backup, we have a backup over cellular. So this is available on the iPhone 12 and newer because it uses 5g. But what this does is it backs up your iCloud data over 5g instead of wifi. So I would strongly consider turning that off because that’s going to eat through your data and also your battery life. So I would definitely only do iCloud backups when you are connected to wifi and apple even warns you themselves. I say this may cause you to exceed your cellular data plan. So take apples and take my advice.
14. SCHEDULE SUMMARY
The next thing you guys might want to do is go into your settings and go to notifications and then go to scheduled summary and add in the applications that you want to add it to your scheduled summary. So this basically, this is what it looks like right here on your notification center. It shows your evening summary. This comes in at one specific time per day, and it will show you notifications from applications that you deem as not important enough to send you a push notification, like an important notification. So you can set this up right here. You can have multiple summaries throughout the day. So for me, I only have these three applications because I don’t have a lot of unimportant notifications that I even have enabled. So I have these as just coming in at 6:06 PM because I don’t want them to come in right when I get them because I’m not important enough. So I would schedule this up. You know, a lot of people just say, just disabled notifications, if you don’t want them. But to me, there are some notifications that I just want to have on, but I just don’t need to know about them right away. So that is what the scheduled summary is for.
15. SAFARI ADDRESS BAR
The next thing you guys should consider changing is inside of safari, the address bar is going to be something that some people just simply do not like being at the bottom, but thankfully you can change that. So if you tap on the two, A’s here in the address bar, you have up top right here, it shows, show the top address bar, and that will revert the address bar back to being up top. Like you’ve been used to for a while that you could also change this inside of your safari settings right here. So you can change it from a tab bar to a single tab. You also have the option to change the landscape tab bar and the tenting, if you want to. So I would just recommend going in here and changing that tab bar to either the top or the bottom. Whichever is your preference? Although I will say I would give the bottom bar a chance if you just installed it. I was 15 everybody’s first instinct is that they don’t like it. Just give it a chance. It took me about a month before I got used to it, but now I never want to go back.
CONCLUSION
Those are about 15 settings that you should be aware of and that you may want to change on your iOS 15 device. let me know down in a comment below settings you would love to change