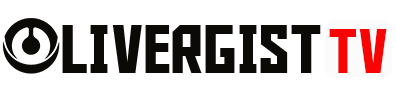A virtual machine (VM) is a software-based system that simulates a real computer, allowing you to run a separate operating system in a controlled environment. This makes it ideal for safe browsing, as any potential malware or security threats stay contained within the virtual machine, protecting your main computer.
Steps to Use a Virtual Machine for Safe Browsing:
1. Choose a Virtualization Software
You’ll need a program like VirtualBox (free) or VMware (paid) to create and manage your virtual machines.

2. Download an Operating System (OS) ISO File
Decide which OS you want to run inside the VM. Common choices include Linux (Ubuntu) or another version of Windows. Download the ISO file from the official website.
3. Install the Virtual Machine Software
Download and install VirtualBox or VMware. After installation, open the software and follow the prompts to create a new VM.

4. Create and Configure the VM
- Click “New” to create a virtual machine.
- Assign the OS you plan to install and allocate system resources like RAM and disk space.
- Attach the downloaded ISO file to the virtual machine as a virtual CD drive.
5. Install the Operating System
Start the VM, and it will boot from the ISO file. Follow the installation instructions as if you were installing the OS on a physical computer.

6. Install a Web Browser Inside the VM
Once the OS is installed, open your virtual machine and install your preferred web browser. Ensure it’s up to date for added security.
7. Browse Safely
Now, use this virtual environment for safe browsing. If you encounter malware or security threats, they remain trapped in the VM, away from your main system.

8. Regularly Snapshot or Reinstall the VM
To maintain security, take snapshots of your VM in its clean state or reinstall the OS regularly to ensure a fresh, malware-free environment.
By following these steps, you can browse the internet more securely without putting your main computer at risk.