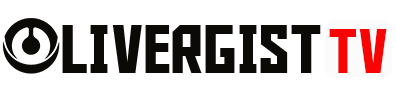Table of Contents
Introduction
Is your laptop running slower than usual? While software optimizations and hardware upgrades can help, one often-overlooked solution is tweaking the BIOS (Basic Input/Output System). BIOS settings can impact your laptop’s speed, boot time, and overall performance. In this guide, we’ll explore key BIOS tweaks that can enhance your laptop’s speed and efficiency.

1. Understanding BIOS and Its Role in Performance
What is BIOS?
BIOS is firmware that initializes hardware components and starts the operating system when you power on your laptop.
How BIOS Affects Laptop Speed
BIOS controls CPU performance, RAM settings, boot priority, and power management, all of which impact speed and responsiveness.
2. Accessing Your Laptop’s BIOS
How to Enter BIOS
- Restart your laptop and press the designated key (usually F2, F10, Delete, or Esc) during boot-up.
- Some modern laptops use UEFI firmware, accessible via Windows settings under Advanced Startup Options.
Navigating the BIOS Menu
BIOS interfaces vary by manufacturer. Use arrow keys to navigate and enter to select options.

3. Key BIOS Tweaks to Boost Laptop Speed
Enable XMP for Faster RAM Performance
- If your laptop supports XMP (Extreme Memory Profile), enabling it allows RAM to run at its rated speed, improving multitasking and performance.
- Navigate to Memory Settings > XMP Profile and enable it.
Adjust CPU Performance Settings
- Look for CPU Performance Mode or Intel SpeedStep and enable high-performance settings.
- Some laptops offer Turbo Boost—ensure it’s enabled for better speed.
Optimize Boot Priority for Faster Startup
- Set your main OS drive as the first boot device.
- Disable unnecessary boot options (e.g., USB or network boot) to reduce boot time.
Enable AHCI Mode for Faster Storage Performance
- If your laptop uses an SSD, switching from IDE mode to AHCI (Advanced Host Controller Interface) can improve read/write speeds.
- Navigate to Storage Configuration > SATA Mode and enable AHCI.
Disable Unnecessary Hardware and Features
- If you don’t use features like LAN PXE Boot, Bluetooth in BIOS, or legacy USB support, disabling them can free up system resources.
Adjust Power Settings for Maximum Performance
- Disable C-States (CPU Power Saving Features) to keep your CPU running at full speed.
- If available, enable Performance Mode in Power Management Settings.

4. Updating Your BIOS for Better Performance
Why Update BIOS?
BIOS updates can fix bugs, improve hardware compatibility, and enhance performance.
How to Update BIOS
- Visit your laptop manufacturer’s website and download the latest BIOS version.
- Follow the instructions carefully—incorrect updates can cause issues.
5. Restoring Default BIOS Settings if Something Goes Wrong
If a tweak causes instability, reset BIOS to default settings by:
- Selecting Load Optimized Defaults in the BIOS menu.
- Removing and reinserting the CMOS battery (if applicable).
Conclusion
BIOS tweaks can significantly improve your laptop’s speed by optimizing hardware performance, reducing boot times, and enabling advanced features. However, be cautious when making changes—incorrect settings can impact system stability. Always research your laptop’s BIOS before making adjustments, and consider updating it for the best performance.
FAQs

1. Can BIOS tweaks damage my laptop?
No, but incorrect settings can cause system instability. Always document changes and reset BIOS if needed.
2. Will updating BIOS delete my files?
No, but it’s best to back up important data before performing an update.
3. How do I check if my BIOS is outdated?
Use the command msinfo32 in Windows to check your BIOS version and compare it with the latest version on your laptop manufacturer’s website.
4. Is it safe to enable XMP on my laptop?
Yes, if your laptop supports XMP, enabling it allows RAM to run at its rated speed safely.
5. Can I revert BIOS changes if my laptop doesn’t boot?
Yes, reset BIOS to default settings by removing the CMOS battery or using the BIOS reset option.