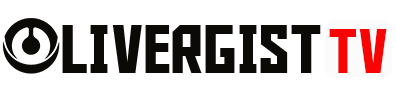Tired of those annoying pop-ups and banners interrupting your browsing experience? We’ve all been there—you’re scrolling through a website, minding your business, and then bam—an ad flashes across the screen. Luckily, blocking unwanted ads is easier than ever, and today we’ll walk you through some simple steps to keep your browser clean and ad-free.
1. Install an Ad Blocker Extension
The easiest way to block ads on your browser is by installing an ad blocker extension. These are small programs that filter and prevent ads from loading on the websites you visit.
Popular Ad Blocker Extensions:
AdBlock: One of the most popular options, AdBlock works on most browsers (Chrome, Firefox, Edge, Safari) and blocks pop-ups, banners, and video ads.
uBlock Origin: Lightweight and highly customizable, uBlock Origin gives you control over which ads and trackers to block.
AdGuard: This extension blocks not just ads, but also malware and trackers that can slow down your browsing experience.
To install an extension:
1. Visit your browser’s extension store (e.g., Chrome Web Store, Firefox Add-ons).
2. Search for one of the ad blockers above.
3. Click Add to Browser or Install.
4. Once installed, the extension will automatically start blocking ads.

2. Enable Your Browser’s Built-In Ad Blocker
Some browsers come with built-in ad-blocking features that you can enable without needing an extension.
For Google Chrome:
- Chrome doesn’t have a full ad blocker, but it automatically blocks ads that violate its standards (like pop-ups or autoplay video ads).
- To enable, go to Settings > Privacy and Security > Site Settings > Ads and toggle the switch to block intrusive ads.
For Microsoft Edge:
Edge also blocks unwanted ads through its Tracking Prevention feature.
Go to Settings > Privacy, Search, and Services and select the Strict option under Tracking Prevention.
For Firefox:
Firefox’s Enhanced Tracking Protection blocks ads, trackers, and crypto mining scripts by default.
You can adjust the settings under Settings > Privacy & Security > Enhanced Tracking Protection.

3. Block Pop-Up Ads Manually
Sometimes, pop-up ads slip through the cracks even with ad blockers installed. If this happens, you can configure your browser to block them.
Chrome/Firefox/Edge:
1. Go to Settings > Privacy & Security > Site Settings (or similar path).
2. Find the Pop-ups and redirects section.
3. Block pop-ups by toggling the switch.
By doing this, websites won’t be able to open pop-up windows unless you explicitly allow them.
4. Use a Privacy-Focused Browser
If you’re fed up with ads altogether, switching to a privacy-focused browser could be a great option. These browsers come with built-in ad blockers and extra privacy features.
Top Privacy-Focused Browsers:
Brave: Automatically blocks ads, trackers, and other invasive scripts without needing extensions.
Opera: Includes a built-in ad blocker and a free VPN to keep your browsing private.
Tor Browser: Tor blocks ads while also protecting your online anonymity, but it might be slower due to the additional privacy measures.
These browsers are designed to keep your browsing smooth and secure by stopping ads before they even load.

5. Disable Third-Party Cookies and Trackers
Many ads are served through third-party cookies that track your online activity across websites. Blocking these cookies can cut off the data that fuels targeted ads.
How to Disable Third-Party Cookies:
1. In your browser’s Privacy Settings, look for the Cookies and Site Data section.
2. Choose to Block third-party cookies.
3. Save the changes.
By turning off third-party cookies, you’ll see fewer targeted ads, and companies won’t be able to track your behavior across multiple sites.
6. Turn on Your Browser’s ‘Do Not Track’ Feature
While not all websites honor the Do Not Track request, enabling this feature tells websites and advertisers that you don’t want to be tracked. This may reduce the number of ads tailored to your interests.
To enable Do Not Track:
1. Go to your browser’s Privacy Settings.
2. Find the option labeled Send a ‘Do Not Track’ request with your browsing traffic.
3. Toggle it on.

7. Avoid Clicking on Ads
As tempting as it may be to check out a deal or promotion, clicking on ads can lead to even more ads! Advertisers use tracking to show you more ads based on what you’ve clicked before. Avoid clicking on random ads, and you’ll likely see fewer pop-ups and promotions down the line.
8. Clear Your Browser Cache and Cookies Regularly
Advertisers use cookies to follow you around the web, so clearing your browser’s cache and cookies regularly can help reduce the number of personalized ads you see.
To clear cache and cookies:
1. Go to your browser’s Settings.
2. Navigate to Privacy and Security > Clear Browsing Data.
3. Select Cookies and other site data and Cached images and files, then click Clear Data.
This will wipe out any stored data, making it harder for advertisers to track you.
Conclusion: Browsing Without the Distractions
Blocking unwanted ads on your browser is a small step that makes a huge difference. With the tools and techniques outlined above, you can say goodbye to pesky ads and enjoy a faster, cleaner browsing experience. Whether you install an ad-blocker, tweak your browser’s settings, or switch to a privacy-focused browser, taking control of your online environment has never been easier—or more satisfying.