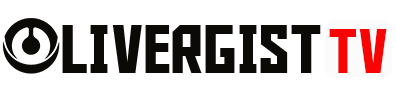If you’re a Mac user looking to speed up your workflow, creating custom shortcuts is a game-changer. Whether you’re automating repetitive tasks or simply want quick access to your favorite apps, MacOS offers flexible options for setting up custom shortcuts. Here’s how to make your Mac experience more efficient with personalized keyboard shortcuts.

1. Using Mac’s Built-In Shortcut Feature
Your Mac comes with a built-in shortcut feature that allows you to create custom keyboard commands for actions you frequently perform. This feature is perfect for tasks like launching apps, opening documents, or triggering system actions.
How to Create Custom Shortcuts:
1. Go to System Settings > Keyboard.
2. Select Keyboard Shortcuts, then click App Shortcuts.
3. Click the “+” button to add a new shortcut.
4. Choose the app or “All Applications” for system-wide shortcuts.
5. Type in the exact name of the menu command (e.g., “Save As”).
6. Assign your desired key combination and click Add.
Once set up, your new shortcut will be ready for use across the app or system.

2. Automating Tasks with the Shortcuts App
The Shortcuts app, previously introduced in iOS and now available on Mac, allows you to automate tasks. It’s perfect for setting up workflows like batch renaming files, resizing images, or automating multi-step processes with a single keystroke.
How to Create Automations:
1. Open the Shortcuts app.
2. Click the “+” button to create a new shortcut.
3. Choose actions from the library or search for specific commands (e.g., “Open App,” “Resize Image”).
4. Drag and drop actions to create a sequence
5. Save the shortcut and assign it a keyboard command for quick access.

3. Customizing Function Keys
Mac users can also modify the function keys (F1 to F12) to perform specific actions. This customization can improve your workflow by assigning essential functions to keys that are easily accessible.
How to Customize Function Keys:
1. Go to System Settings > Keyboard.
2. Check the box that says Use F1, F2, etc. keys as standard function keys.
3. Assign specific commands to these keys using third-party apps like BetterTouchTool or Mac’s built-in system preferences.

4. Third-Party Tools for Advanced Custom Shortcuts
If you want to take custom shortcuts to the next level, third-party apps like BetterTouchTool and Alfred offer advanced options. These tools allow you to create complex shortcuts involving gestures, key combinations, or even automating system tasks.
BetterTouchTool: Great for adding touchpad gestures and custom key combinations to control your Mac.
Alfred: A powerful productivity tool that integrates with custom shortcuts, allowing you to search, launch, and automate tasks using quick commands.
5. Creating Finder Shortcuts
For power users who work frequently with Finder, you can create custom shortcuts to navigate between folders, organize files, or even initiate specific file actions.
How to Customize Finder Shortcuts:
1. Open System Settings > Keyboard.
2. Under App Shortcuts, choose Finder.
3. Create custom key combinations for common Finder actions like “New Folder” or “Open in New Tab.”