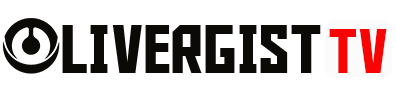As we move further into the digital age, securing your online accounts has never been more critical. One of the most effective ways to protect your accounts from unauthorized access is by using Two-Factor Authentication (2FA). This extra layer of security adds a second step to your usual login process, making it harder for hackers to gain access to your sensitive data. In 2025, setting up 2FA is easier than ever, and it’s supported by almost every major platform and service. In this guide, we’ll walk you through setting up 2FA on all your devices.

Table of Contents
What is 2FA and Why is It Important?
Two-Factor Authentication (2FA) is a security process that adds an extra layer of protection when logging into your online accounts. Instead of just entering your password, 2FA requires you to confirm your identity using a second method, typically through your smartphone or another device. This could involve a temporary code sent via SMS, an authentication app, or even a physical key.
In an age where cyber-attacks and data breaches are more common, 2FA is one of the best ways to keep your personal information secure. It significantly reduces the likelihood that a hacker will be able to access your accounts, even if they have your password.
How 2FA Works: The Basics
- Step 1: Enter Your Password – You begin by logging into an account as usual using your password.
- Step 2: Confirm Your Identity – After entering your password, you’ll be asked to provide a second form of identification, which could be:
- A code sent to your phone via SMS or email
- A notification on your 2FA app (such as Google Authenticator or Authy)
- A physical key like Yubikey
- Step 3: Access Granted – Once the second step is verified, you gain access to your account.
This two-step process drastically improves security compared to using only a password.

Types of 2FA Methods
Before diving into the setup process, it’s important to understand the different methods available for 2FA:
- SMS-based Authentication: A code is sent to your phone number, which you enter on the login screen. Although widely used, it’s not as secure as other methods because SIM swapping attacks can compromise SMS-based 2FA.
- App-based Authentication: Using apps like Google Authenticator, Authy, or Microsoft Authenticator, you receive a time-based, one-time code that expires after a short period. This method is more secure than SMS and is the most commonly recommended.

- Push Notifications: Some services offer a push notification to an authenticated device, which you can approve or deny directly from your phone or tablet. This method is convenient and secure.
- Hardware Keys: A physical device (e.g., Yubikey) plugs into your device or connects via Bluetooth and provides an additional layer of protection.
- Biometric Authentication: Using fingerprint scanning, facial recognition, or voice recognition to verify your identity. This is becoming more common on mobile devices.
How to Set Up 2FA on Your Devices
1. Setting Up 2FA on Smartphones
Most mobile apps, including email, social media, and banking apps, support 2FA. Let’s go through the setup process on an Android and iOS device.
For Android:
- Go to Settings > Google > Security.
- Under the “Signing in to Google” section, click on “2-Step Verification.”
- Follow the on-screen instructions to set up your phone number for SMS-based verification or use an authenticator app for app-based 2FA.
- Enable the desired method (SMS, Google Authenticator, or another method) and complete the setup.
For iOS (iPhone):
- Go to Settings > [Your Name] > Password & Security.
- Tap on “Turn On Two-Factor Authentication.”
- Follow the prompts to set up 2FA, choosing between SMS, an authenticator app, or other methods.

2. Setting Up 2FA on Desktop and Laptop Devices
Most websites and platforms that support 2FA also allow you to enable it on your computer. Here’s how to do it on both Windows and macOS.
For Windows:
- Open your web browser and log into your Microsoft account (or any other supported account).
- Go to your account settings and look for the “Security” or “Privacy” section.
- Enable 2FA through the available options (SMS, authenticator app, or hardware key).
- Follow the on-screen prompts to verify your identity.
For macOS:
- Go to “System Preferences” and click on “Apple ID.”
- Choose “Password & Security” and enable 2FA.
- Follow the instructions to complete the setup using your phone or authentication app.
3. Setting Up 2FA on Websites and Social Media Accounts
Setting up 2FA on social media accounts is essential for securing your profiles. Here’s how to do it for the most popular platforms:
For Facebook:
- Go to Settings > Security and Login > Use two-factor authentication.
- Choose your preferred 2FA method (SMS or an authentication app).
- Complete the verification process.
For Instagram:
- Go to Settings > Security > Two-Factor Authentication.
- Choose between using an authentication app or SMS.
- Verify your choice by following the instructions.
For Twitter:
- Go to Settings and Privacy > Security and Account Access > Security.
- Enable Two-Factor Authentication.
- Choose your preferred method and verify it.
For Gmail/Google Accounts:
- Go to Google Account > Security > 2-Step Verification.
- Choose your authentication method and follow the prompts.

4. Using a Hardware Key for 2FA
A hardware security key, like a Yubikey, provides an added layer of protection by physically requiring access to the key to log in. To set this up:
- Plug your hardware key into your computer or connect it via Bluetooth.
- Go to your account settings (Google, Facebook, or any service that supports hardware keys).
- Select the “Add Security Key” option and follow the on-screen instructions.
- Register your key, and you’re all set!
5. Keeping Your 2FA Backup Codes Safe
Many services provide backup codes when you enable 2FA. These are essential if you lose access to your 2FA method (like if your phone is stolen or lost). Make sure you store these backup codes in a secure place, such as a password manager, so that you can still access your account.

6. How to Use a Password Manager for 2FA Backup
A password manager can securely store not only your passwords but also your 2FA backup codes. Here’s how to set it up:
- Choose a reputable password manager like LastPass, Dashlane, or 1Password.
- Set up an account and enable 2FA for the password manager itself.
- Store your 2FA backup codes in the password manager’s secure vault.
- Access your backup codes whenever you need them.

Conclusion: Make 2FA a Habit
As we continue to rely more on digital devices and online services, securing our accounts with Two-Factor Authentication (2FA) is crucial. By setting up 2FA on all your devices, you can significantly reduce the chances of unauthorized access to your accounts. Remember to regularly update your security methods, keep your backup codes safe, and use a password manager to store all your credentials securely. It’s a small effort with a huge payoff in terms of your online safety.
FAQs 
1. Can I use 2FA for all my online accounts? Yes, most major platforms, including social media, email, banking apps, and other services, support 2FA.
2. What happens if I lose my 2FA device? Most services offer backup codes to help you regain access to your account. It’s essential to store these in a secure place.
3. Is 2FA completely foolproof? While 2FA significantly improves security, no system is entirely foolproof. It’s always important to combine 2FA with strong, unique passwords.
4. Can I set up 2FA on multiple devices? Yes, you can set up 2FA on multiple devices for added convenience, including your phone, computer, and tablet.
5. What should I do if I can’t access my 2FA method? If you’re unable to access your 2FA method, most services will allow you to use backup codes or verify your identity through alternate methods.