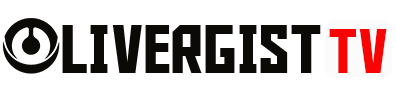Keeping tabs on your system’s performance is crucial to ensuring your computer runs smoothly, efficiently, and without hiccups. By regularly monitoring performance, you can identify issues like overheating, high memory usage, or slow processing before they become bigger problems. Here’s a step-by-step guide to help you effectively monitor your system’s performance.
1. Use Task Manager (Windows) or Activity Monitor (macOS)
One of the easiest ways to check system performance is through built-in tools like Task Manager on Windows or Activity Monitor on macOS. These tools provide a snapshot of your CPU, memory, disk, and network usage in real-time.
How to Access:
- Windows: Press Ctrl + Shift + Esc or right-click the taskbar and select “Task Manager.”
- macOS: Press Command + Spacebar to open Spotlight, type Activity Monitor, and hit Enter.
Once opened, you’ll see graphs and percentages showing how much of your system’s resources are being used. You can also identify programs consuming the most resources.


2. Check Your CPU Temperature
Overheating can severely affect performance and even damage your hardware. Monitoring your CPU temperature ensures your system isn’t running too hot. Tools like HWMonitor, Core Temp (Windows), or iStat Menus (macOS) can give you a real-time readout of your CPU temperature.
Ideal Temperature Range:
For most systems, keeping your CPU below 70°C (158°F) under load is ideal, but it may vary depending on your processor.

3. Monitor Disk Usage
High disk usage can slow down your system considerably. To monitor disk performance:
- In Task Manager (Windows) or Activity Monitor (macOS), check the Disk tab to see which applications are reading and writing the most data.
- Use tools like CrystalDiskInfo (Windows) or Disk Utility (macOS) to check the health of your drives, looking for errors or high usage.

4. Track Memory (RAM) Usage
If your system is slow, high memory usage might be the culprit. By monitoring RAM usage, you can see if your system is maxing out its memory and whether you need to upgrade or close unused programs.
- Both Task Manager and Activity Monitor give a detailed breakdown of memory usage.
- On Windows, go to the Performance tab in Task Manager and select Memory.
- On macOS, open the Memory tab in Activity Monitor.

5. Use Third-Party Monitoring Tools
For more detailed system insights, third-party applications like Speccy, Rainmeter, or NZXT CAM provide comprehensive monitoring for everything from CPU and GPU usage to system temperatures and voltages. These tools allow you to monitor all system metrics in a customizable dashboard.
CONCLUSION
Regularly monitoring your system’s performance can prevent issues before they snowball into major problems. With the right tools, you can keep your system running at optimal performance, identify resource-hungry applications, and address potential bottlenecks before they slow you down.