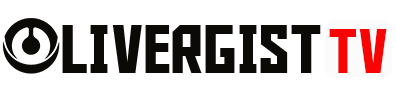Software issues can be frustrating, but many common problems can be resolved with a little troubleshooting. Before you call in the pros, here are some helpful tips to fix typical software glitches and get your system back on track.
1. Restart Your Device
The classic “turn it off and on again” method still works wonders. Restarting your device clears memory, resets system processes, and often fixes minor software glitches. Whether you’re dealing with a frozen app, slow performance, or connectivity issues, a restart should be your first step.

2. Check for Updates
Outdated software can cause all sorts of issues. Check for updates regularly for both your operating system and applications. Many updates include bug fixes and performance improvements that can resolve existing problems. Make sure your software is up to date to minimize compatibility issues.
Tip: Enable automatic updates where possible to avoid missing important patches.
3. Clear Cache and Temporary Files
Over time, cache and temporary files can accumulate and slow down your software. Clearing your cache, temporary files, or history can free up memory and storage, improving your system’s performance and fixing lagging issues.
For Browsers: Navigate to settings and clear the cache and browsing data.
For Apps: Many apps have built-in options to clear cache in their settings.

4. Run a Virus Scan
Malware or viruses could be causing your software problems. Run a full system scan using reliable antivirus software to ensure your system is secure. If any threats are detected, follow the antivirus instructions to quarantine or remove them.
Tip: Keep your antivirus software updated and scan your system regularly to prevent future issues.

5. Check for Software Conflicts
Running too many programs at once or having conflicting applications installed can lead to slowdowns or crashes. If you’re experiencing issues, try closing unused programs and disable unnecessary startup apps that could be draining your system’s resources.
Tip: Use Task Manager (Windows) or Activity Monitor (Mac) to monitor CPU and memory usage and identify resource-heavy applications.
6. Uninstall and Reinstall the Program
If a specific program is causing problems, try uninstalling and reinstalling it. This can resolve corrupted files or broken configurations. Make sure to back up any important data before uninstalling the software.
Tip: After reinstalling, check the developer’s website for additional troubleshooting steps specific to the app.

7. Run the Software in Safe Mode
If your system or software keeps crashing, try running it in Safe Mode. Safe Mode starts your system with only essential drivers and services, making it easier to identify whether a background process or third-party software is causing the issue.
For Windows: Restart your computer and press F8 before Windows starts. Select Safe Mode from the menu.
For Mac: Restart your computer and hold down the Shift key during startup.
8. Look for Error Codes or Messages
If an error code or message pops up, don’t ignore it! Take a note of the message and search online for solutions. Often, error codes point directly to the source of the problem and can save you time during troubleshooting.

9. Restore System to a Previous Point
If the issue occurred after installing new software or updates, try restoring your system to an earlier point when everything was functioning properly. This can undo recent changes that may have caused the problem.
For Windows: Use System Restore to revert your computer to a previous state.
For Mac: Use Time Machine to restore files and settings.
10. Check the Software’s Support Documentation
Many software developers provide detailed documentation and troubleshooting guides for common problems. Visit the official website or support forums to see if others have experienced similar issues and follow any recommended fixes.