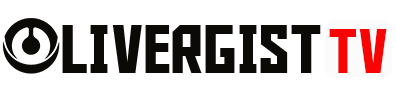If you’re anything like me, you’ve probably spent more time than you care to admit reaching for your mouse when you could’ve simply used a keyboard shortcut. It’s time to stop this madness! Keyboard shortcuts are the unsung heroes of productivity—speeding up your workflow, reducing repetitive strain, and making you look like a tech wizard in front of your colleagues (or at least that’s the vibe we’re going for). Let’s dive into the ultimate guide to keyboard shortcuts and unlock a new level of efficiency.
1. Why Keyboard Shortcuts Matter
Before we jump into the list of keyboard shortcuts you need to know, let’s take a second to understand why they’re such a big deal. Imagine you’re working on an important project, and instead of constantly reaching for your mouse or trackpad, you’re zipping through tasks with just a few key presses. Sounds like a dream, right?
- Save Time: By reducing the number of clicks you make, you get tasks done faster.
- Boost Productivity: Knowing the right shortcuts allows you to perform complex actions with ease.
- Reduce Strain: Using keyboard shortcuts can reduce the risk of repetitive stress injuries from overusing the mouse.

2. The Basics: Must-Know Shortcuts for Any Device
Let’s start with the basics. Whether you’re on a Mac, Windows, or even Linux, these shortcuts are essential to any workflow.
For Windows Users:
- Ctrl + C: Copy
- Ctrl + V: Paste
- Ctrl + X: Cut
- Ctrl + Z: Undo
- Ctrl + Y: Redo
- Ctrl + A: Select All
- Alt + Tab: Switch between open apps
- Windows + D: Show Desktop
For Mac Users:
- Command + C: Copy
- Command + V: Paste
- Command + X: Cut
- Command + Z: Undo
- Command + Shift + Z: Redo
- Command + A: Select All
- Command + Tab: Switch between open apps
- Command + Spacebar: Open Spotlight Search
For Linux Users:
- Ctrl + C: Copy
- Ctrl + V: Paste
- Ctrl + X: Cut
- Ctrl + Z: Undo
- Ctrl + A: Select All
- Alt + Tab: Switch between apps
- Ctrl + Alt + T: Open Terminal
These fundamental shortcuts are your bread and butter. But don’t worry, we’re just getting started.

3. Advanced Shortcuts: Power User Edition
If you’re ready to take your skills to the next level, here are some advanced shortcuts that will make you feel like a computer ninja.
Windows:
- Ctrl + Shift + Esc: Open Task Manager
- Windows + L: Lock your PC
- Windows + E: Open File Explorer
- Ctrl + Shift + N: Create a new folder
- Alt + F4: Close the current window
Mac:
- Command + Shift + 4: Take a screenshot of a selected area
- Command + Option + Escape: Force quit apps
- Command + Shift + N: Create a new folder
- Command + Option + M: Minimize all windows
Linux:
- Ctrl + Alt + Del: Log out or bring up system options
- Ctrl + Alt + L: Lock screen
- Ctrl + Shift + T: Open a new terminal tab

4. Browser Shortcuts: Surf the Web Like a Pro
Here’s where things get interesting. Whether you’re using Chrome, Firefox, or Safari, browser shortcuts are your ticket to smoother, faster browsing.
For All Browsers:
- Ctrl + T (Cmd + T on Mac): Open a new tab
- Ctrl + W (Cmd + W on Mac): Close the current tab
- Ctrl + Shift + T (Cmd + Shift + T on Mac): Reopen the last closed tab
- Ctrl + L (Cmd + L on Mac): Jump to the address bar
- Ctrl + Tab (Cmd + Option + → on Mac): Switch between tabs
- Ctrl + F (Cmd + F on Mac): Open the Find bar

5. Text Editing Shortcuts: Faster Typing, Better Results
If you do any writing, whether it’s emails, blog posts, or reports, you’ll love these text editing shortcuts. They’ll help you format and edit like a pro.
Universal Text Editing:
- Ctrl + B (Cmd + B on Mac): Bold
- Ctrl + I (Cmd + I on Mac): Italics
- Ctrl + U (Cmd + U on Mac): Underline
- Ctrl + Shift + L (Cmd + Shift + L on Mac): Bullet point list
- Ctrl + Shift + C (Cmd + Shift + C on Mac): Copy formatting

6. File Management Shortcuts: Keep Your Desktop Clean
Managing files can get messy, but these shortcuts will help keep your desktop organized.
For Windows:
- Ctrl + N: Open a new window
- Ctrl + Shift + E: Open File Explorer to the “This PC” view
- Ctrl + P: Print
For Mac:
- Command + N: Open a new Finder window
- Command + Shift + D: Go to the Desktop in Finder
- Command + P: Print

7. Social Media Shortcuts: Boost Your Social Game
Are you a social media enthusiast? These shortcuts will help you scroll through Twitter, Facebook, and Instagram like a pro.
For Twitter:
- J: Move down in the timeline
- K: Move up in the timeline
- N: Compose a new tweet
- / (forward slash): Jump to the search bar
For Facebook:
- J: Move to the next post
- K: Move to the previous post
- L: Like a post
For Instagram:
- / (forward slash): Open search
- L: Like a photo
- C: Comment on a photo

8. The Secret to Remembering Keyboard Shortcuts
Let’s face it—no one remembers all these shortcuts off the top of their head. But don’t worry, there’s an easy way to keep track.
Use Cheat Sheets: Create or download a keyboard shortcut cheat sheet. Stick it by your workstation for quick reference.
Practice Makes Perfect: The more you use them, the more they’ll become second nature. Start slow and build your way up to more advanced shortcuts.
With these essential keyboard shortcuts under your belt, you’ll be operating at lightning speed, all while feeling like the tech genius you are. Happy typing!