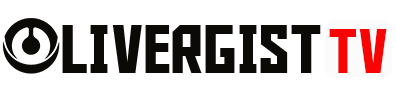In a world where remote work and virtual teams are becoming the norm, effective collaboration tools are essential to keep everyone connected and productive. Google Workspace, formerly known as G Suite, is one of the most powerful tools out there for fostering seamless collaboration. Whether you’re working on a shared document, conducting virtual meetings, or managing team projects, Google Workspace offers a range of tools to make teamwork more efficient. Here’s a guide on how to use Google Workspace to enhance collaboration within your team.

1. Use Google Docs for Real-Time Collaboration
Google Docs is one of the most popular tools in Google Workspace for team collaboration. You and your team can work on the same document simultaneously, and everyone’s changes are visible in real-time. No more emailing files back and forth!
Commenting and Suggestions: You can leave comments on specific parts of the document or suggest edits without making permanent changes. This feature is great for peer reviews or brainstorming sessions.
Version History: If you make a mistake or want to revert to an earlier draft, you can easily view and restore previous versions of the document. It’s like having a safety net for all your collaborative efforts.

2. Streamline Communication with Gmail and Google Chat
Communication is key when working with a team, and Google Workspace makes it easy with Gmail and Google Chat.
- Gmail: Not only does Gmail keep all your emails organized, but it also integrates with other Google Workspace apps like Calendar, Drive, and Meet. This means you can schedule meetings, attach files, or share documents directly from your inbox.
- Google Chat: For quick communication, Google Chat is a game-changer. You can create group chats for specific projects or use the direct messaging feature for one-on-one conversations. It’s faster than email and helps keep things moving.

3. Host Meetings and Video Conferences with Google Meet
Virtual meetings are now a staple of modern work life. Google Meet allows you to host secure, high-quality video conferences with your team or clients.
- Screen Sharing: During a meeting, you can share your screen to present documents, slideshows, or even demonstrate how to use a tool. This is especially useful for team training or presentations.
- Recording Meetings: If someone can’t attend the meeting, no worries! Google Meet allows you to record your meetings, so team members can watch the session later at their convenience.

4. Organize Projects with Google Sheets
When it comes to managing projects or tracking progress, Google Sheets is an excellent tool. It’s more than just a spreadsheet—it’s a collaborative platform where your team can input data, track tasks, and monitor deadlines.
- Task Management: You can create task lists, assign responsibilities, and set deadlines within a shared Google Sheet. Everyone involved in the project can update the status of their tasks, and any changes are instantly visible to the entire team.
- Data Sharing and Analysis: Google Sheets is great for sharing data with your team, especially if you’re working on reports or analyzing metrics. Multiple team members can input data at the same time without the risk of version conflicts.

5. Store and Share Files Easily with Google Drive
Google Drive acts as the central hub for all your files, making it easy to store, share, and access documents, images, videos, and more from any device.
Shared Drives: For team projects, you can create a Shared Drive where everyone can upload files and access them whenever needed. It eliminates the need for multiple copies of the same file, and all updates are reflected in real-time.
File Permissions: You can control who has access to your files by setting permission levels. For example, you can choose to allow someone to view, comment, or edit a file. This feature ensures that sensitive information is only accessed by the right people.

6. Collaborate on Presentations with Google Slides
Need to create a presentation for an upcoming meeting? Google Slides allows multiple team members to work on a single presentation at the same time. You can add slides, edit content, and tweak designs all while your colleagues do the same.
- Comment and Feedback: Team members can leave comments on specific slides, which makes it easier to give feedback without interrupting the flow of work.
- Templates and Designs: Google Slides offers a range of templates and design features, helping you create professional-looking presentations with minimal effort.

7. Manage Team Schedules with Google Calendar
Scheduling meetings, deadlines, and project timelines can get tricky, but Google Calendar simplifies the process.
- Shared Calendars: You can create shared calendars for the whole team, so everyone is on the same page regarding deadlines, meetings, and key project milestones.
- Event Invitations: You can schedule meetings directly from your Google Calendar and send invitations to your team members. With just a few clicks, everyone will receive an invite and can RSVP, making coordination a breeze.

8. Create Forms and Surveys with Google Forms
Need feedback from your team or clients? Google Forms makes it easy to create custom surveys, quizzes, or feedback forms. It’s a simple yet powerful tool for gathering information, whether it’s for a project review or event registration.
- Collaboration on Forms: You can work together with your team to create forms, and the results are automatically collected and stored in Google Sheets for easy analysis.
- Customizable Templates: Google Forms offers templates for different needs—be it feedback, quizzes, or data collection—so you can get started right away.

9. Automate Workflow with Google Apps Script
If you want to take collaboration to the next level, you can use Google Apps Script to automate certain tasks in Google Workspace. From sending automatic reminders to organizing data, you can customize workflows to suit your team’s needs.
- Custom Functions: Google Apps Script allows you to create custom functions in Google Sheets, saving you time and effort on repetitive tasks.
- Automated Email Alerts: You can set up automated email alerts to notify team members of updates or deadlines, ensuring that no task gets overlooked.

10. Keep Your Team Connected with Google Sites
Google Sites is a tool that allows you to build internal websites for your team. Whether you need a central place for project resources or want to create a company intranet, Google Sites helps you keep everything in one place.
- Collaboration Hub: Use Google Sites as a collaboration hub where team members can access files, project timelines, and announcements.
- Customizable Layouts: With Google Sites, you can easily customize the layout and design to suit your team’s needs, creating a professional and organized space for collaboration.

CONCLUSION
Google Workspace is a versatile and powerful platform for collaboration, making it easier than ever to stay connected and productive. Whether you’re working on documents, spreadsheets, or presentations, the tools in Google Workspace are designed to foster real-time collaboration and streamline communication. By using Google workspace effectively, you can keep your team in sync, no matter where they are in the world.